Xcode 12 introduces the ability for developers to add their own SwiftUI views and modifiers to the Xcode library. This allows people using your code to discover your custom views, makes your codebase easier to learn, and it allows you to visually edit complex views visually rather than with code.
In this short article we will explore how we can add our own views and modifiers to the Xcode library.
The LibraryContentProvider Protocol
The fun thing about doing this is that it is done entirely in code. You do not have to mess with settings panes or anything of the sort in order to create and add your own SwiftUI content to the Xcode Library. Instead, all you need to do is to conform to the LibraryContentProvider protocol. This has the advantage that your custom views in the Library are per-project and the Library won’t be polluted with possibly irrelevant views.
The protocol looks like this:
struct LibraryViewContent: LibraryContentProvider {
@LibraryContentBuilder
var views: [LibraryItem]
@LibraryContentBuilder
func modifiers(base: ModifierBase) -> [LibraryItem]
}
Simple enough - We have an array of views, and a function to return an array of modifiers, both of the type [LibraryItem].
Xcode scans your code for objects conforming to this protocol and adds them to the library.
The LibraryItem Object
The LibraryItem object, at the very least, expects the view that it will represent in the XcodeLibrary.
LibraryItem(MyView())
But we can provide it with more information:
LibraryItem(
MyView(),
visibility: true, // Whether the item should be visible in the library
title: "My View", // An optional title for the view.
category: .control, // The category this view belongs to
)
category is a LibraryItem.Category enum. It can be .control, .effect, .layout, and .other.
Conforming to LibraryContentProvider
LibraryContentProvider For Views
We are going to add this rounded rectangle view as an example:
struct RoundedTextView: View {
var text: String
var body: some View {
Text(text)
.padding(10)
.background(Color.blue)
.foregroundColor(.white)
.clipShape(RoundedRectangle(cornerRadius: 30, style: .continuous))
}
}
It looks like this:
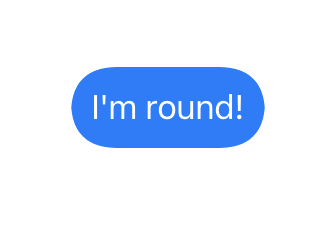
And that’s it for views! Now when you open the Library (Tapping the + button, or pressing Shift + Command + L), you can search for your view and drag it and click it like you would any other view:
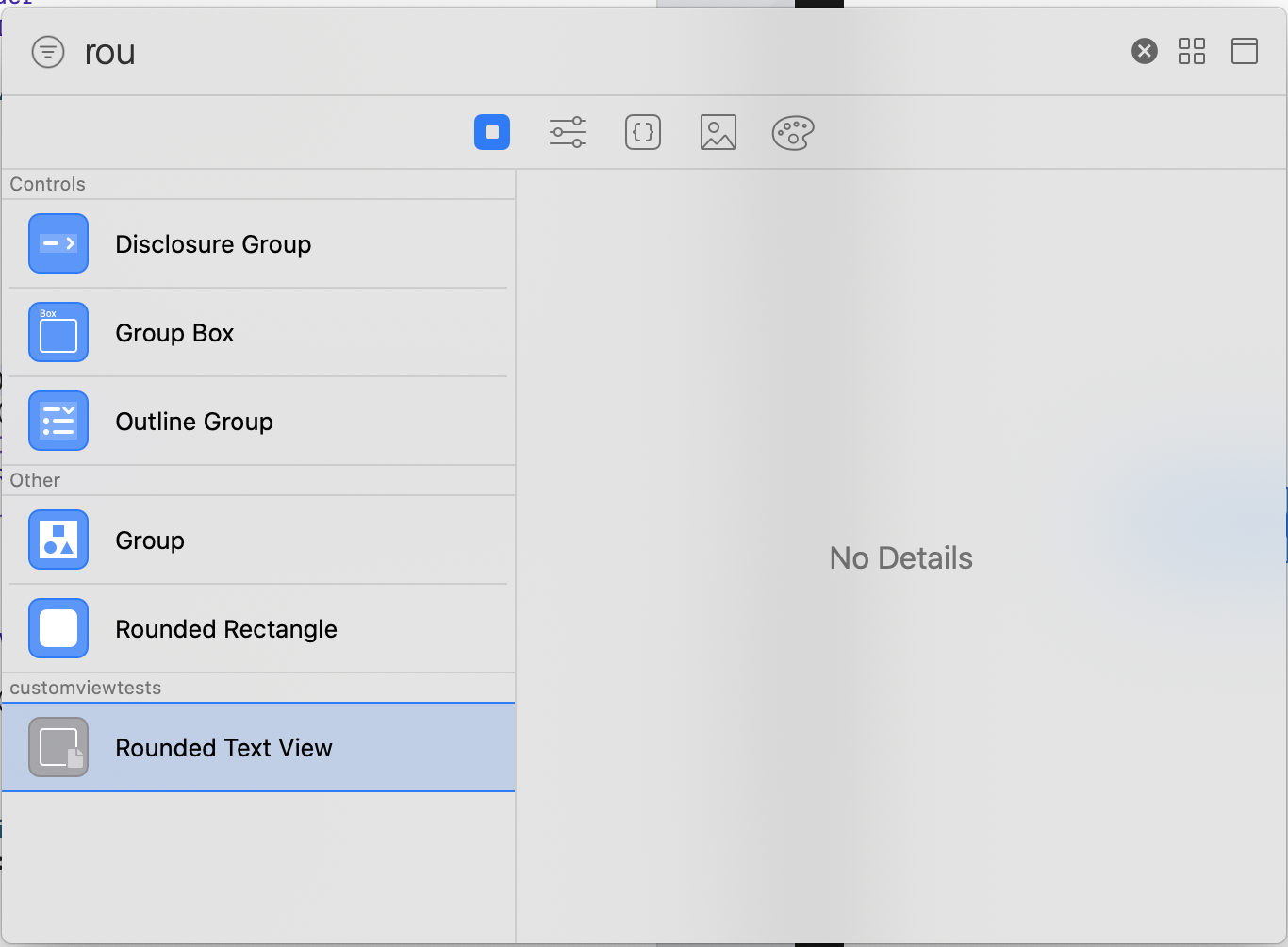
By default, you can see it’s in a section called customviewtexts. This is group is the name of your project. You cannot really get rid of it, but if you specify another category such as .control you can have better control over the grouping:
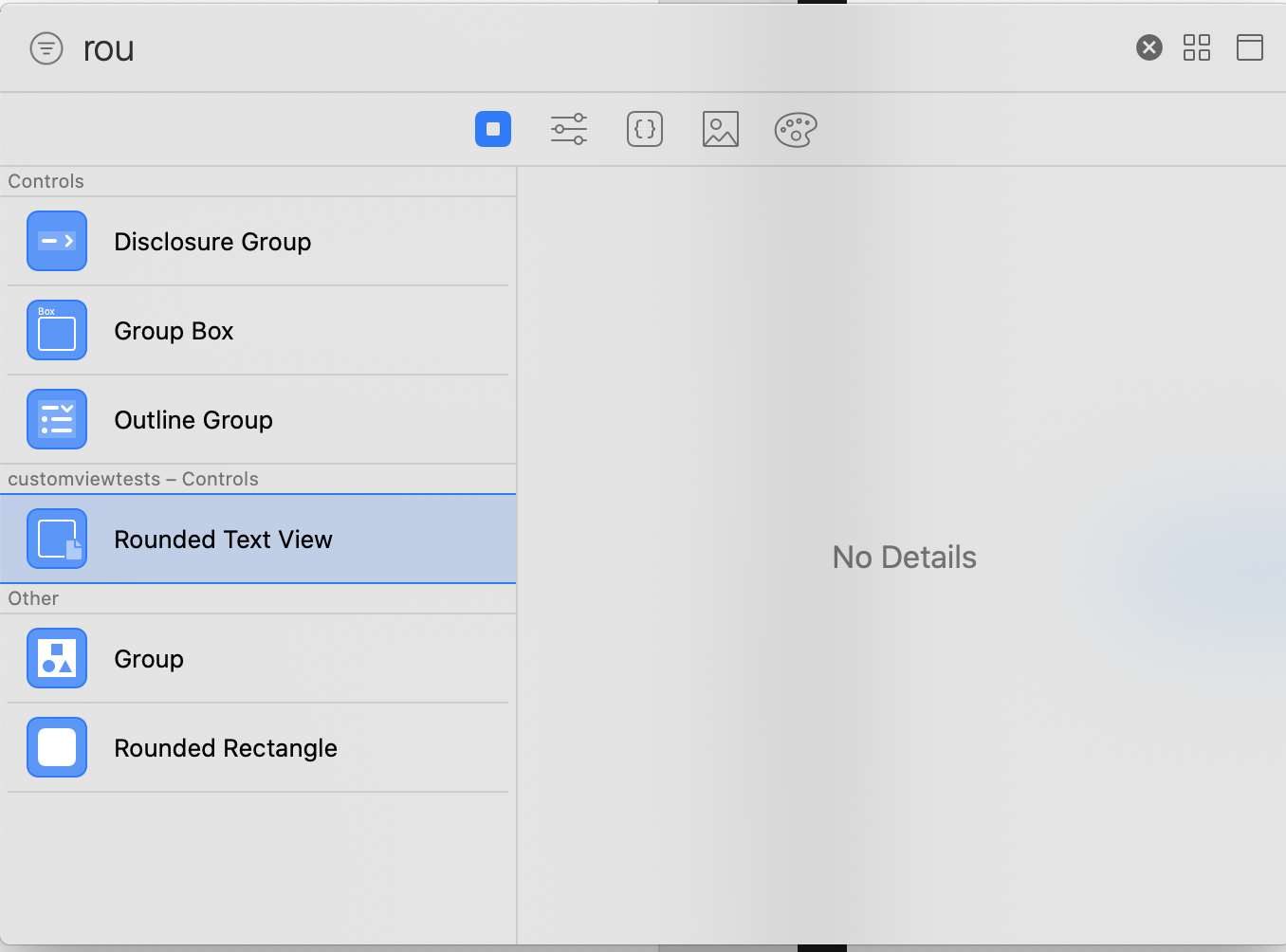
You can add the same view as many times as you want but with different configurations. In our example, you could create a view with a different text and add that as a different item in the library. If you make properties such as the foreground and background colors, you could add them as different configurations as well.
LibraryContentProvider for Modifiers
To add custom modifiers, start by creating your custom modifier on the view it applies to. In this example we will make a modifier for any view, but you can be as specific as you want:
extension View {
func shadowAndSaturation(saturation: Double) -> some View {
self
.shadow(color: Color.red, radius: 30)
.saturation(saturation)
}
}
Now, we need to implement the modifiers function of LibraryContentProvider.
@LibraryContentBuilder
func modifiers(base: ModifierBase) -> [LibraryItem] {
}
The ModifierBase is the type of view our modifier should apply to. If you created your modifier in an extension for Text, then you would use text; if you used Image, you would specify Image. In our case it applies to any view, so we will leave it as AnyView.
And done! If you bring up the Library pane now, you can now see your custom modifier in the Modifiers section:
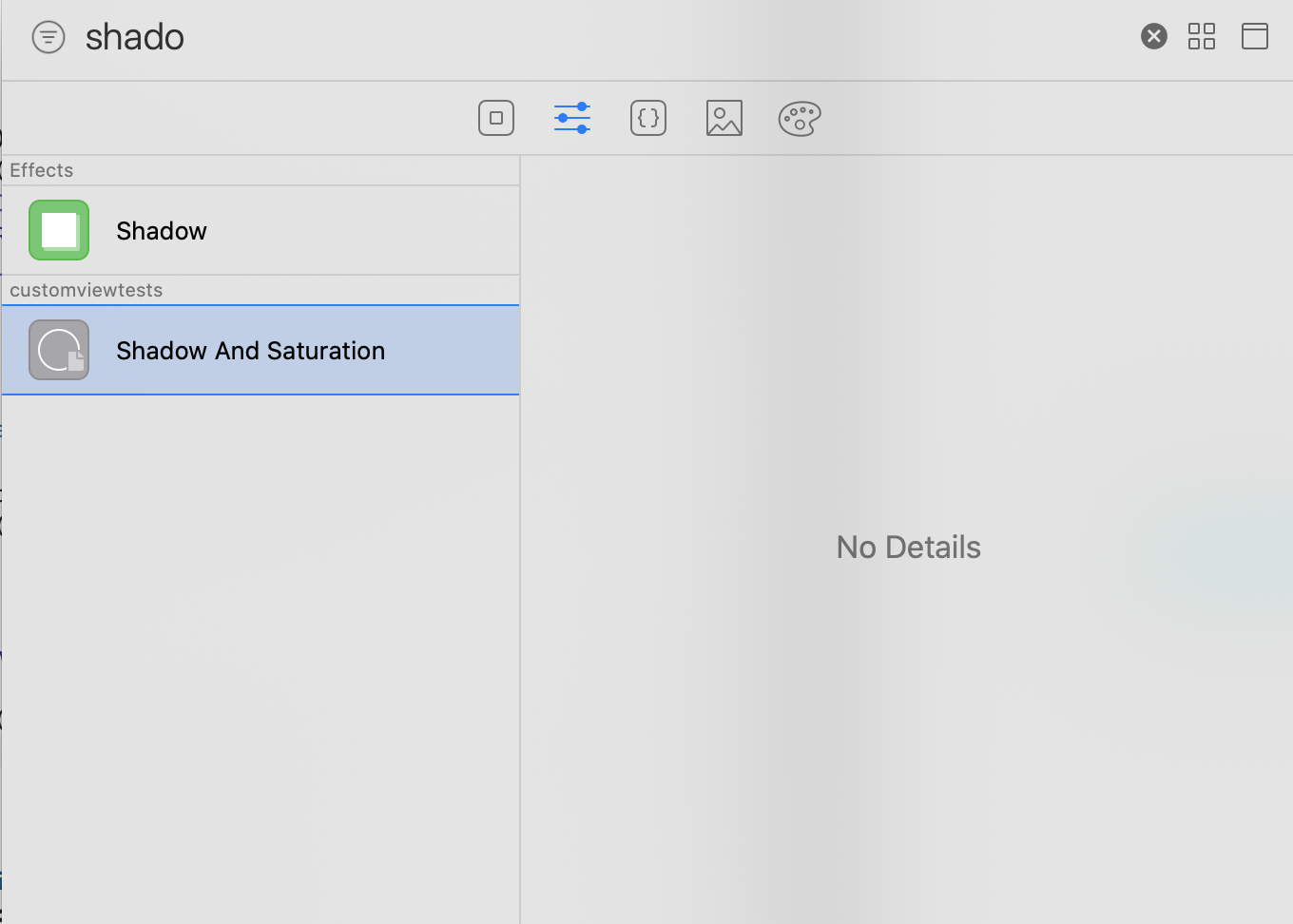
Final Discussion
Another neat thing about using this system is that you don’t have to build and run your project in order for them to appear in the library. Xcode automatically scan and adds LibraryContentProviders without your intervention. Even when your code is not in a runnable state, Xcode can scan and add custom views to its library.
When compiling your code for distribution, all LibraryContentProviders are stripped from your code. And you can use them in Swift Packages as well.
Conclusion
Being able to add your own views and modifiers to the library is a great feature. They are project-specific and you can add them with the SPM. Consider using this feature if you have a lot of reusable custom views.